Part 1-
1. Insert your Mac OS X Install DVD in the CD/DVD Drive. restart holding the Option key until a white screen with the boot drives and DVD appears. Use the keyboard arrow keys to move to the DVD, and press enter.
2. Once it boots, press 'Next' or 'Continue'. Now, in the top menu, go to Utilities and then go to Disk Utility. Once it opens, select the BLANK HARD DRIVE in the left sidebar and then go to the 'Erase' tab. Select the Format as Mac OS Extended (Journaled), and give it the name 'Macintosh HD'. Now click 'Erase'.
3. Close Disk Utility and start Installing Mac OS X. Where it asks you which drive to install it on, select the Drive you created in Step 2. Install Mac OS X. This will take a while.
4. Once it is installed, it will ask you if you want to transfer info from another Mac. Select the option 'Another volume on this computer', and select the drive which currently is your mac drive (the one which has mac installed). This will also take a while, and now your new mac drive named 'Macintosh HD' is exactly what your previous mac was. It will now reboot into your new mac drive. Skip registration, etc., and reboot into your original mac drive by holding down the option key while booting.
5. Once you are in your original mac, go to part 2...
Part 2-
1. Back up your important mac files manually or with Time Machine to a NETWORK or EXTERNAL drive (Note: this is optional).
2. Open the Bootcamp Assistant, located in the Utilities Folder in the Applications folder.
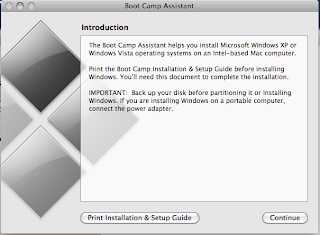
3. Now it will show you a screen which will allow you choose how much space to partition for the Windows drive. Drag the bar as much as possible to the left give Windows the most space, and then click whatever it says, like 'continue'. Sorry I can't show pictures of this screen- I already have done this and to do it over I would have to delete my Windows Drive :-(. Then, it'll give u 2 options. If you want to begin installing Win now, insert your Windows Install DVD and choose the reboot option, then click reboot. If you want to do it later, quit the Assistant. When u want to do it, insert the disc, open system preferences, go to 'Startup Disk', select the DVD, and click 'Restart'.
4. During the Windows Install, it will reboot many times. To prevent this from going wacky and hairy, before booting into the Win DVD (but after inserting it into your computer), change the startup disc to the Windows DVD. Only problem is, after it has installed Windows, it might boot into the disc again into the welcome screen. Use the power button to force shut down your computer, and then use the option key method to boot into your new Windows Drive. A wireless mouse and keyboard WILL NOT work right now, but that will be fixed later. For right now, get a wired mouse and keyboard if u don't have one, or borrow one. plug them in and get through the registration, user password, etc. processes when they come. Now, use Windows Explorer to eject the Win DVD and insert your Mac OS X Install DVD. In the autoplay window that pops up, select whatever the option is with the Silver Diamond symbol. Once the installer opens, install BootCamp. Just use all the preset options. Once it installs, it will reboot back into windows.
5. Now, find the program 'Create a system repair disc'. In newer Win versions, you can search for it in the start menu. Create a system repair disc. For this you will only need a CD that is 700 MB large. Once it is created, eject it, insert the Mac DVD,and use the option key method to reboot into your Mac OS X Install DVD. Choose the language and then click 'Continue' in the next screen. Now, go to the Utilities menu and open Disk Utility. In the left sidebar, click your ORIGINAL MAC DRIVE PARTITION (the one NOT named 'Macintosh HD'), and go to the erase tab. Choose any name for it and click 'Erase'. This drive is now for you to save any files you want. It is now a storage drive. Now, shut down and then start your computer using the power button. Hold down option, as usual. If the windows drive shows up, then you are done! Just read the end of Step 1. If it does not, then:
1. Use arrow keys to boot into the system repair disc. It will automatically attempt to repair your Win drive, If it doesn't automatically, then choose 'Startup Repair' in the main menu. Once done, reboot holding the option key. You now are seeing three drives to boot from: Macintosh HD, BOOTCAMP, and System Repair disc. Hold your eject key to eject the Disc. You now successfully have created two boot drives on separate hard drives. Congrats!
-
elite.mac2@gmail.com
5. Now, find the program 'Create a system repair disc'. In newer Win versions, you can search for it in the start menu. Create a system repair disc. For this you will only need a CD that is 700 MB large. Once it is created, eject it, insert the Mac DVD,and use the option key method to reboot into your Mac OS X Install DVD. Choose the language and then click 'Continue' in the next screen. Now, go to the Utilities menu and open Disk Utility. In the left sidebar, click your ORIGINAL MAC DRIVE PARTITION (the one NOT named 'Macintosh HD'), and go to the erase tab. Choose any name for it and click 'Erase'. This drive is now for you to save any files you want. It is now a storage drive. Now, shut down and then start your computer using the power button. Hold down option, as usual. If the windows drive shows up, then you are done! Just read the end of Step 1. If it does not, then:
1. Use arrow keys to boot into the system repair disc. It will automatically attempt to repair your Win drive, If it doesn't automatically, then choose 'Startup Repair' in the main menu. Once done, reboot holding the option key. You now are seeing three drives to boot from: Macintosh HD, BOOTCAMP, and System Repair disc. Hold your eject key to eject the Disc. You now successfully have created two boot drives on separate hard drives. Congrats!
-
elite.mac2@gmail.com
No comments:
Post a Comment